-
-
2021.9.16
Google チャット・送信ログの参照方法
-
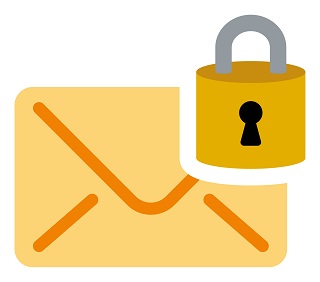
【今日は主に教育委員会向け記事です】
GIGAスクールによる1人1台環境とともに Google Workspace for Education の利用が広がる中で、Gmail 及び Googleチャット による “生徒間のメッセージ交換” に関する話題も増えてきました。弊社の大きな業務の1つ、教育ICTコンサルティングの方でも「生徒の挙動・通信ログを確認したい」「生徒にも『君たちの行動は全部見えているんだよ』ということを伝えたい」というニーズも多いため、あらためてまとめておきます。
2021.09.17 ご指摘により、” 2. ユーザーに対してチャットの履歴を無効にする “→”有効にする”の誤りを修正いたしました。
今回の手順は大きく分けて下記5点になります。
1. [メールとチャットの自動削除] を止める
2. ユーザーに対してチャットの履歴を有効にする
3. Vaultで組織のデフォルトの保持ルールを設定する
4. Vault を使用して Google Chat を検索する
5. 書き出し、分析する
注1. 以下、Google Workplace for Education の全権管理者アカウントが前提となります。
注2. キャプチャ画像は便宜上弊社 Workspace のキャプチャ画像となります。
注3. 各手順はGoogleヘルプページからの抜粋または手順を進めるための省略など、ヘルプページと異なります。
1. [メールとチャットの自動削除] を止める
- Google 管理コンソール(admin.google.com)で次の操作を行います。
- [アプリ] > [Google Workspace] > [Gmail] > [コンプライアンス] にアクセスします。注: この設定は [アプリ] > Google Workspace > Gmail > [詳細設定] でも確認できます。
- 左側で最上位の組織(通常はドメイン)を選択します。
- [メールとチャットの自動削除] までスクロールし、次のいずれかを選択します。
- [メールとチャット メッセージを自動的に削除しない] をオンにします。
- ページの下部にある [保存] をクリックします。
https://support.google.com/a/answer/151128?hl=ja
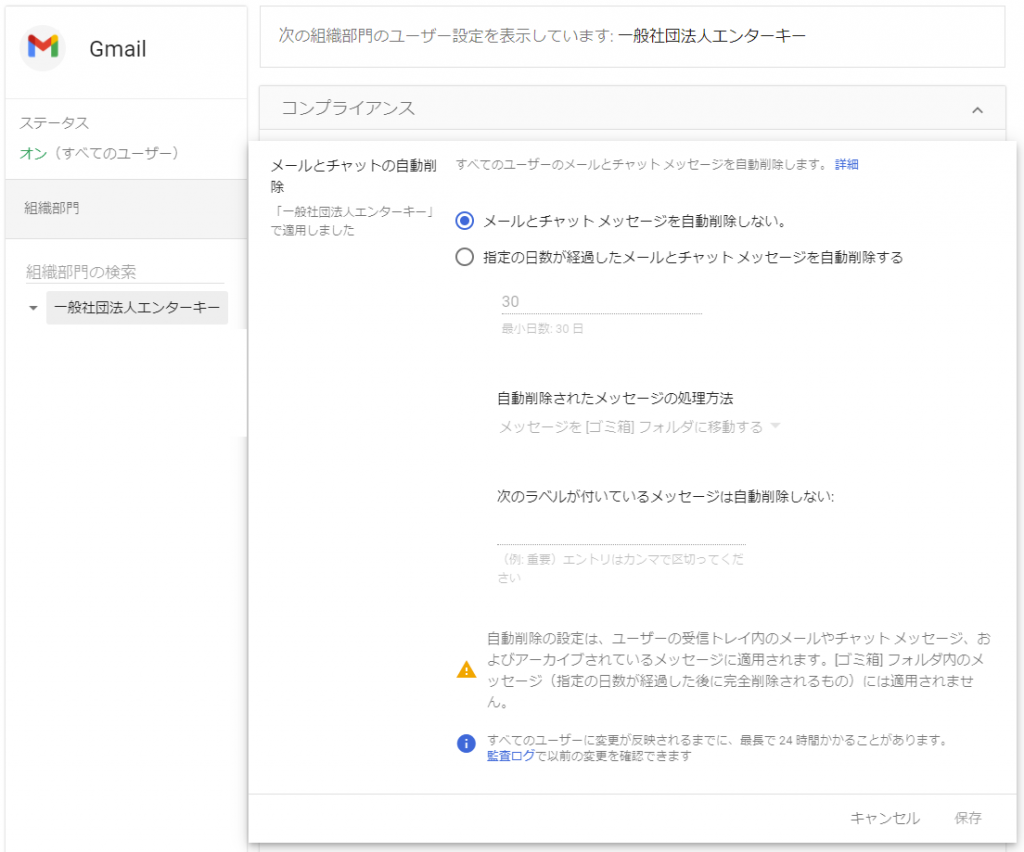
2. ユーザーに対してチャットの履歴を有効にする
- Google 管理コンソール(admin.google.com)で次の操作を行います。
- [アプリ] > [Google Workspace] > [Google Chat と従来のハングアウト] にアクセスします。
- [チャットの履歴] をクリックします。
- [組織部門] で、設定を適用するドメインまたは組織部門を選択します。
- 履歴をオンにします。
- ユーザーに履歴設定の変更を許可するをオフにします。
- [保存] をクリックします。
注: 組織で Chat と従来のハングアウトの両方を使用している場合、ユーザーが履歴の設定を変更できないようにすると、ユーザーがに参加できなかったり、Chat スペースから退出させられたりすることがあります。詳しくは、ユーザーのスペース履歴オプションを設定するをご覧ください。

3. Vaultで組織のデフォルトの保持ルールを設定する
- https://vault.google.com にアクセスします。
- Google Workspace のユーザー名とパスワードを使用してログインします。
- Vault で、[保持] をクリックします。
- [デフォルトのルール] タブで、ドライブ “” や Gmail “” などのサービスをクリックします。
- メッセージとファイルの保持期間を選択します。
- データを無期限に保持するには、[期限なし] を選択します。
- 一定期間データを保持するには、[保持期間] を選択し、1~36,500 の範囲で日数を入力します。保持期間は、次の開始時間に基づいて計算されます。
- 保持期間を設定する場合は、保持期間が経過した後のデータの処理方法を選択します。
- ユーザーによって削除済みのデータのみをパージするには、最初のオプションを選択します。
- すべてのデータをパージするには、2 番目のオプションを選択します。このルールにより、ユーザーが保持しておきたいデータ(Gmail の受信トレイにあるメッセージやドライブにあるファイルなど)がパージされる可能性があります。
- 保持期間を過ぎている各サービスのデータの消去は、新しいルールを送信すると同時に有効になります。消去対象データの中には、ユーザーが保持を希望しているデータが含まれている可能性もあるため、ルールが適切に設定されていることを確認するまで、次の手順には進まないでください。
- [作成] をクリックします。保持期間を設定する場合、その保持ルールの影響を理解しているかどうかを確認するメッセージが表示されます。チェックボックスをオンにし、[承諾] をクリックしてルールを作成します。
- デフォルトの保持ルールを設定するすべてのサービスについて、この手順を繰り返します。
https://support.google.com/vault/answer/2584132?hl=ja
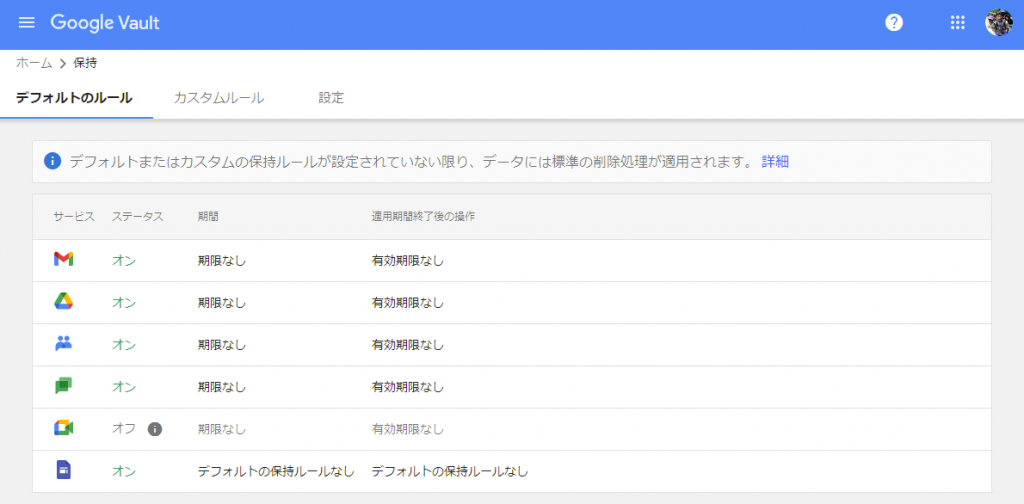
4. Vault を使用して Google Chat を検索する
- [案件] > [作成] をクリックします。
- 案件を作成します。
- 案件の [検索] タブが開きます。
- 検索する Google サービス(チャット など)を選択します。
- 検索の具体的な方法は下記ページを参照のこと。
- 検索を実行すると、当該チャット内容がプレビュー表示されます。
https://support.google.com/vault/answer/7654076
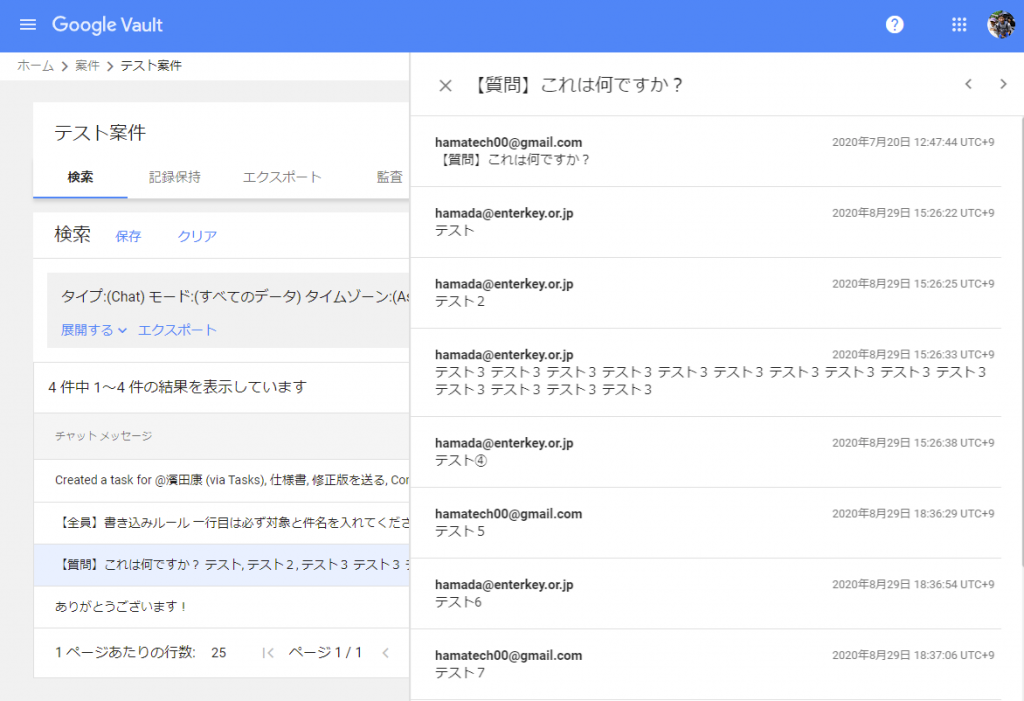
5. 書き出し、分析する(未検証)
- クエリの結果を保存するには、[検索] タブで [エクスポート] をクリックします。
[エクスポート] が表示されない場合は、管理者に依頼して必要な権限を付与してもらいます。 - [エクスポート] タブに移動して、書き出しの進行状況を確認します。完了したら、[ダウンロード] をクリックします。エクスポート ファイルは、書き出しの開始後 15 日間ダウンロードできます。
- エクスポートには、検索によって返されたデータの圧縮ファイルが含まれます。関連するアカウントにデータを紐付けるためのメタデータ ファイルも含まれます。サードパーティ ソフトウェアを使用して、エクスポート ファイルを処理します。
Chatの場合、MBOXまたはPSTファイルのダウンロードとなるようです。
https://support.google.com/vault/answer/6161352?hl=ja
以上、取り急ぎ参考になれば幸いです。なお上記内容は 2021.9.15 の状態であり、記載内容については不正確な可能性もありますので、すべては自己責任でお願いいたします。
詳しいお問い合わせは、一般社団法人エンターキーにてお受けいたします。
https://www.facebook.com/enterkey.or.jp
Facebookアカウントがない場合は、下記お問い合わせフォーム まで。
-